Today we discuss how to Enable Adoptable Storage On Galaxy S7 and S7 Edge to Extend Internal Storage. As we know Samsung recently launched two devices Galaxy S7 and S7 Edge with latest Android Marshmallow which also support external sd card. Android Marshmallow has an Adoptable Storage feature which allows you to use your external memory (microSD card) as internal storage, but Samsung disables this feature on Galaxy S7 and the Galaxy S7 edge. But today we guide you to Enable Adoptable Storage On Galaxy S7 and S7 Edge to Extend Internal Storage without rooting your device.
The process to Enable Adoptable Storage On Galaxy S7 and S7 Edge is very simple all you need is ADB and Fastboot driver installed on your PC. After Enable Adoptable Storage On Galaxy S7 and S7 Edge, you can install all your apps on SD card directly. you can also check how to install TWRP on Galaxy S7.
Thanks to Modaco developer and modder PaulOBrien for the simple workaround to Enable Adoptable Storage On Galaxy S7 and S7 Edge without rooting your phone. you can also check how to install TWRP on Galaxy S7 Edge. Read the below note carefully before Enable Adoptable Storage On Galaxy S7 and S7 Edge.
Note:-
- It will erase all your SD Card data, so we advise you first to take a complete backup of your phone and then proceed.
- Make sure you have ADB and Fastboot driver installed. (Check out How to Install ADB and Fastboot on Windows or Setup ADB and Fastboot on Mac)
- Install Samsung Galaxy S7 USB driver.
- Ensure that your phone has at least 50-60% charged to prevent the accidental shutdown in-between the process.
Steps to Enable Adoptable Storage On Galaxy S7 and S7 Edge –
1) First enable USB debugging from setting>developer option>. To enable Developer Options, go to About phone and tap the Build Number 7 times.
2) Now connect your Device to PC and Open a command window.
3)Issue below command to check if disks available for adoption:
adb shell
sm list-disks
4) The above command shows the disks that are available for Adoptable Storage. you should note it down. In our case disk ID is disk:179:160
5) Now issue below command to adopt your SD card as internal storage on the device:
sm partition disk:179:160 private
6) You can change the above device id with your device id and wait for the process to complete.
7) To check above process work or not, go to Settings » Additional settings » Storage and you can see that your SD card being adopted as Internal storage.
That’s all, you can successfully Enable Adoptable Storage On Galaxy S7 and S7 Edge with above steps. If you have any doubts comment below.
Source – MoDaCo
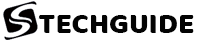


5 Comments
Can you please detail what exactly will be erased from storage (both internal and SD card). The explanation above can be read as all data from SD card and all data from internal storage. Is all internal data swiped clean? Is it just personal data that I have added to internal (contacts etc)? My SD is new/blank.
Hi, It will only format your SD card data not Internal Storage.
Thank you. FYI two comments on another site.
Don’t work right, apps still see 32g ram max and sd card doesn’t get used. Now apps that were using sd card to save data can no longer save or be changed. Like Google music. When 32g internal fills phone starts telling you can’t do stuff anymore like open gallery even tho sd card had 128gb free. It shows as a big drive under storage but still acts like 32gb without ability to use sd card anymore.
Confirming it does not work properly on US variants. Once the 32GB of internal storage fills, it does not fill up the SD card.
I agree with JFD same problem, still uses 32gb internal then when its used up says to delete items
Hi! I followed all the steps but after using ‘sm partition disk:179:160 private’, there is no waiting time. A blank shell command appears immediately and then after rebooting my phone it shows the same internal storage of 8gb and external sd storage to be the same as before i.e. sd storage has not been adopted as internal at all. I’m using a Samsung Galaxy J5 with Marshmallow. Pls help!!