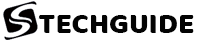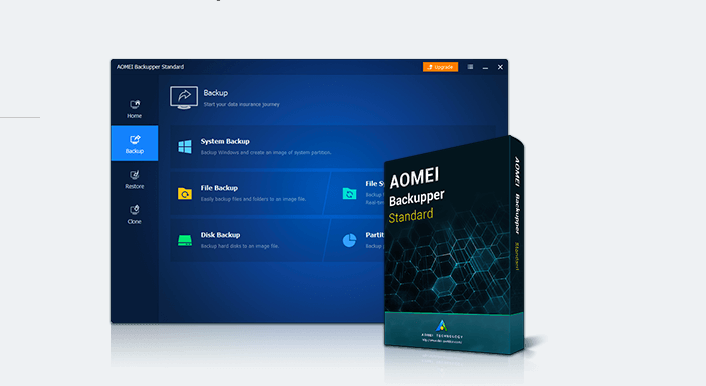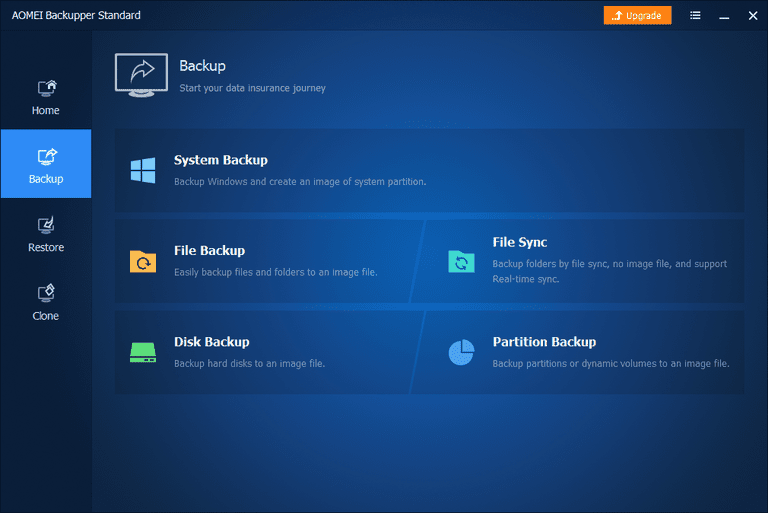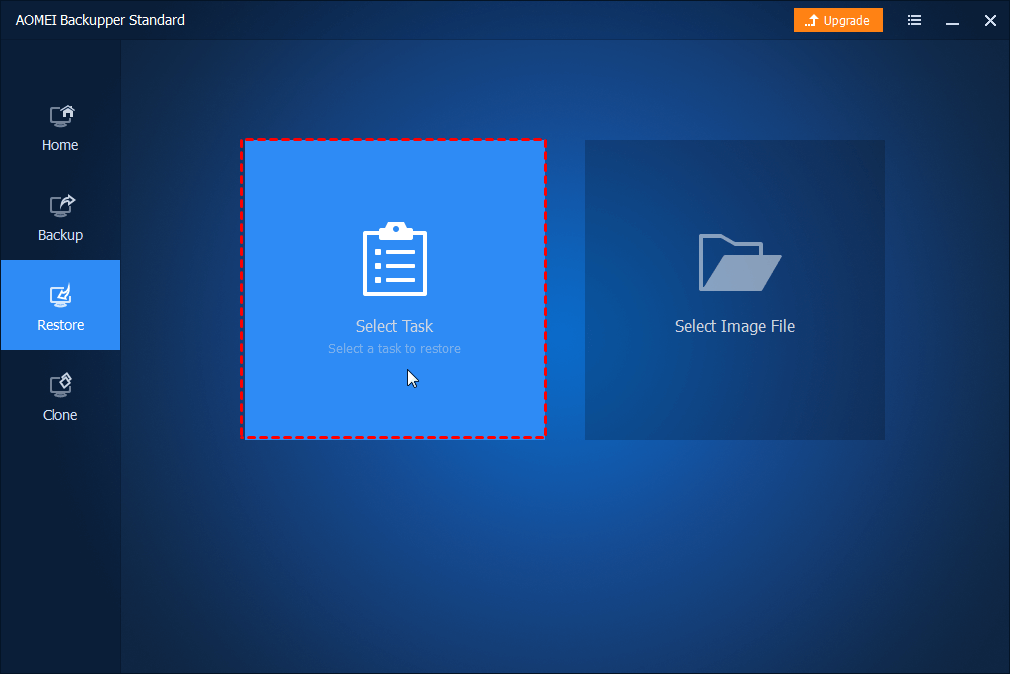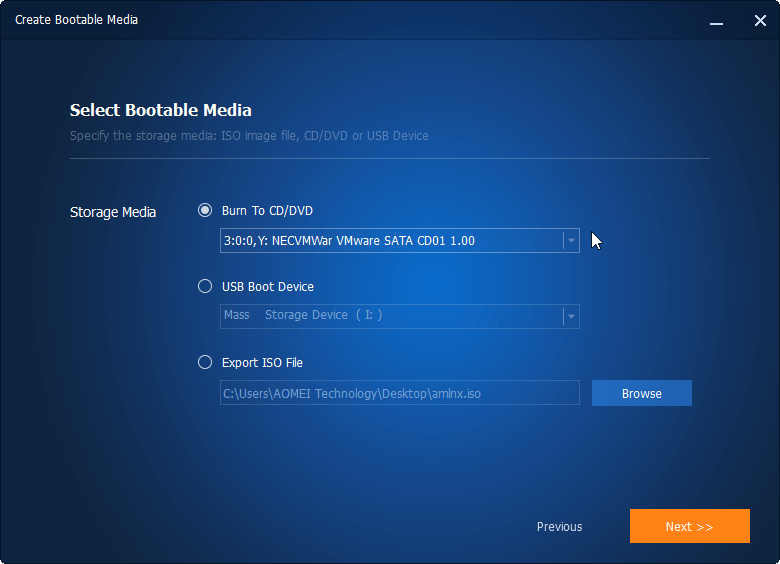Data is unarguably the most important aspect of any computer and taking backing up of data is very important. Your data can be compromised if the computer hardware crashes, the computer is lost, stolen or destroyed or simply because it was accidentally deleted. In these cases, useful data can be lost forever and this is why it is important to take back up of your files, partitions, hard drives or your system.
AOMEI Backupper is one of the best backup software for Backup, sync, restore your crucial data, back up system partition and clone your Windows system. The software has clean UI, easy to use and it will easily Backup or Restore your files and also image your entire drives or partitions, verify them, and mount them so you can grab a few files from one.
AOMEI Backupper Features Highlight –
- It will create a system image of your Windows.
- Backup entire hard disks, SSDs or specified partitions as duplications.
- Clone an HDD or SSD for disk upgrade or for better performance.
- Schedule backups or syncs for your most important files and folders.
- Automatic backups or incremental/differential backups to save time and storage.
- Set a schedule to automatically sync files from a source location to destination daily, weekly or monthly.
Backup of Files
AOMEI free backup software provides basic and advanced features to ensure the safety of your system and data. It will easily backup system drive, including the Windows operating system, applications, as well as entire internal disk, external hard drive, flash drive, and other storage devices.
There are three types of file backup available. Full, which makes a backup of all the selected data, Differential, which enables to only backup changed or new files since the last full backup and Incremental, which enables to only backup changed or new files since the last full or incremental backup. You can also set up a schedule to automatically backup system and data to save your time and storage.
Restore Files
AOMEI Backupper can easily restore everything back to its original state. To restore your files, you’ll need the last full backup, differential backup, or the incremental backups. You can also schedule regular backups of your most commonly used files or directories, and save the backups in a location of your choice.
With AOMEI Backupper you can restore system partition in native Windows or from a bootable disc, restore files and folders that are lost, deleted or corrupted, restore entire hard disk drive, partition or volume to the point you ever backup, restore individual files and folders you need from a backup image file without restoring the entire backup, and you can also clone a hard drive to another without creating an image file.
Utilities
Aomei provides both Linux and Windows PE boot images, which can be burned to CD or installed on USB drives. bootable disc lets you restore data from a backup and clone partition/disks to other drives. AOMEI Backupper can send the backup results to your email when the backup or the scheduled backup is complete also it compress the backup images for taking up less disk space.
Support
AOMEI Backupper supports all the commonly used Operating System, File System, Storage Devices. It works with all version of Windows OS including Windows 10/8.1/8/7/XP/Vista. It supports NTFS, FAT32, FAT16, EXT2, EXT3 and other file systems.
Pricing
For basic functionality, AOMEI Backupper Standard is free to use however there is Professional Edition which cost you around 40$ which includes lots of useful features which you won’t find in the standard version.
Wrapping Up
Everyone needs a reliable software for creating backups and restoring data and AOMEI Backupper is undoubtedly one of the best software for you to Backup, sync, restore your crucial data, back up system partition and clone your Windows system.