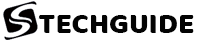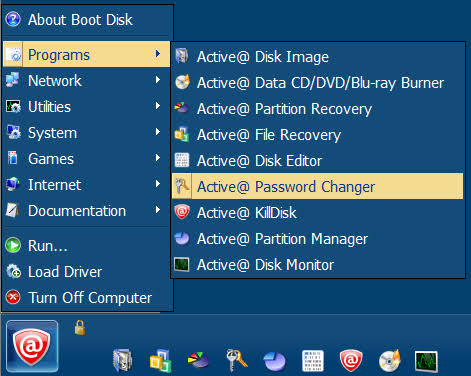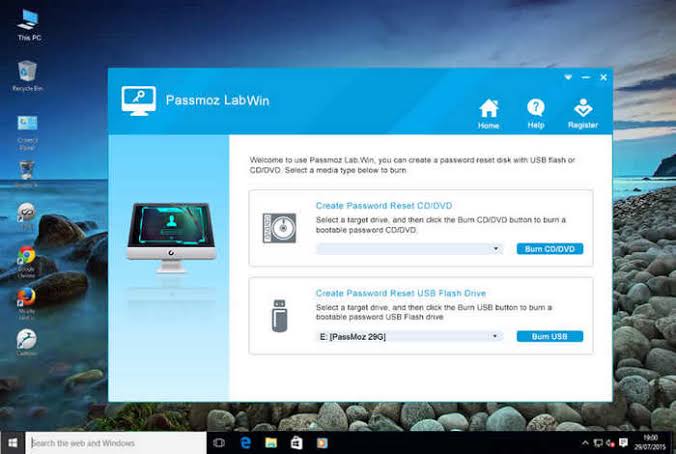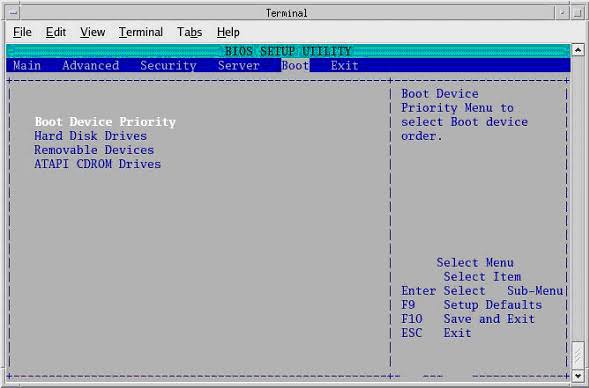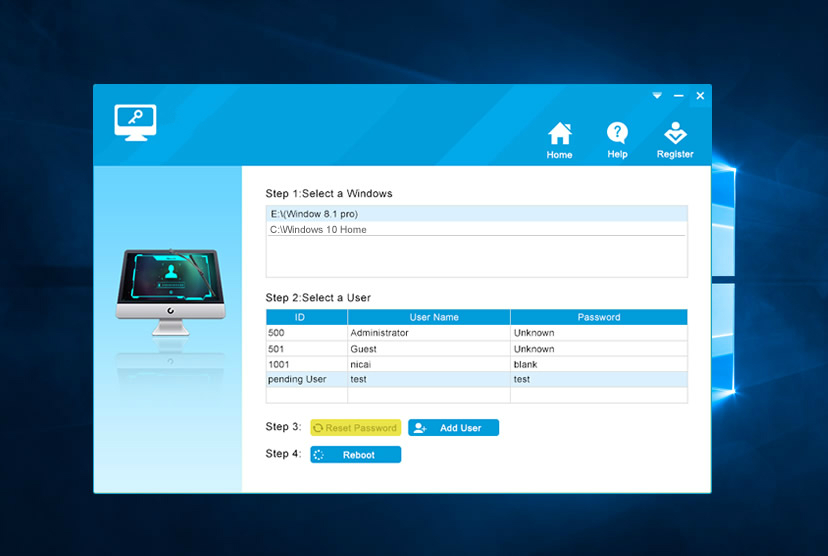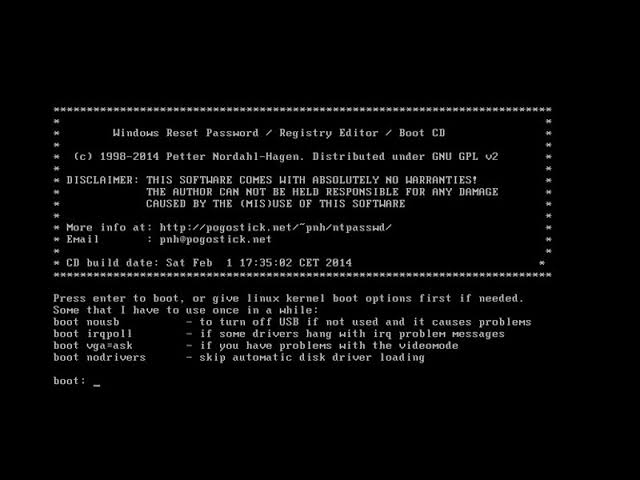Many of us use different passwords in our lives. So, if it is a long time since you opened your Windows 10 system, forgetting the password is possible. If you even have lost your reset disk, you might be wondering how to recover the password. Here are the different tools that will help you with recovering the password:
Active Password Changer Professional:
Active Password changer Professional is a tool designed for resetting local user passwords and account attributes on different versions of the Windows Operating System. It has been designed to help users if the password of the Administrator account has been forgotten, lost, disabled or locked out. The Professional version comes with a couple of applications Active Boot Disk and Active Password Changer.
Steps to recover the password:
1) Initially,download and install the tool.go to start option and programs to Active Password Changer on computer.
2) Click on the “Next” option on the Active Password Changer dialogue Box opens,the options window will open.This window will offer you the options on how do you want the search to be carried out.
3) Select a suitable option and open it.
4) Now, to scan the disk and to identify multiple operating systems,and choose a suitable option.
5) Click next,Select the user you have lost the password and click next and the parameters for the selected user will appear on the screen:
6) Select a suitable option in the form of checkboxes and create the situation that you wish. Confirm on the next dialog box. Click yes when a message shows that the changes have been made and then click ok. Now, you can use the same method for changing or recovering the password for other users as well.
Cons:
The software has a complex method to follow and so it might not suit all.
WinPWD Windows Password Recovery Tool:
Forgot Windows 10 password ?No reset disk?Don’t worry,the following tool i am recommending from WinPWD is the world’s leading password recovery tool. This tool will help with resetting lost user and administrator password in Windows 10, 8.1, 8, 7, XP and Vista OS. The good thing here is that this tool will help you do this without reformatting or reinstalling your system, which is otherwise a tedious process as you know. With a simple four-step process, you can reset your Windows 10 password using this tool.
Steps:
1) Download and install WinPWD Windows Password Recovery Tool on an accessible computer.
2) Burn the program to an USB/CD/DVD for creating Windows password reset disk: Run the downloaded software and specify the CD burning drive or USB and click on the “Burn” option.
3) Now, insert the password reset disk into the locked Windows 10 computer and reboot it from the disk. Press F12 to enter the boot menu when the system restart happens. Select the drive as the first boot device from the list and click enter.
4) Reset Windows 10 password using the password reset disk:The locked system will be rebooted,and the WinPWD Windows Password Recovery Tool will load all accounts and password,then you can select the account that you have forgotten password,and click “Reset”button,now get into Windows 10 without any password.
Offline NT Password & Registry Editor:
As the name implies Offline NT Password & Recovery Editor is a utility for resetting the password of any user with a valid local account in Windows 10. It supports all Windows from NT3.5 to Win 8.1 and even server versions. You need not have to know the old password to reset it when you use this tool. It works offline, which means that you will have to shut-down the locked system and should boot it using USB or CD for resetting the password.
Steps:
1) Visit the website of Offline NT Password & Registry Editor to download the “cd140201.zip file”. This zip file will have a single ISO file.
2) Next,burn the ISO File to a disk or a flash drive. And go to the locked Windows 10 system and restart it with the Offline NT Password & Registry Editor Disk or flash drive. Reboot computer and enter the boot prompt by pressing the F12 key.
3) Now, wait for the software to load and select the correct hard drive partition that has the Windows Installation that you intend to delete a password from. Now, select the password option on the window that shows up and edit the user data and password,then clear the password here.
4) Now, type ! to get out of the user edit tool and type Q to get out of the NT Password & Registry Editor and confirm password reset changes. Remove the disk and restart the computer. Now, get into Windows 10 without the password.
Cons:
This tool might not work properly for Windows 10. Further, the process of password reset will be hard.
Conclusion:
Can you judge, which is the easiest of the above mentioned. Yes, the second tool above can come handy,operate it without any skills and reset Windows 10 password in the shortest time.