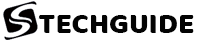We all know the importance of high-speed internet in today’s digital era. You know what it takes to connect to the internet – a router, a computer, and a cable. Most of the homeowners, after deep research, opt for the best internet connection available in their area. Whether it be Spectrum Cox, Mediacom or Frontier, you can extend the range and number of connections to a limited number.
However, adding the second router would help in prolonging the range as well as the number of connections, your internet can handle. Which, according to a number of reports, spectrum internet was able to handle. With the increased number of connected devices at home and heavy internet usage, at some point, you will need to connect two routers to enhance connectivity and extend the range. In this article, we are going to help you connect two routers simultaneously to extend the range and ensure maximum number of connections. Let’s get started without any further delay.
Placing the Second Router Near PC
While setting up a new router, make sure to place the router near Windows PC or any other computer to configure the basic settings. Whether it be wireless routers or wired routers, in both cases they are configured when connected to a computer through an Ethernet cable. However, later on, you can change the placement of your router.
Link to a Second Wired Router
Take the second router that does not support wireless connection and connect it to the primary router with an Ethernet cable. Connect one point of the cable to the new router’s uplink port while the other end must be connected to any free port on the first router (not the uplink port).
Join a Second Wi-Fi Router
Similar to wired routers, Wi-Fi routers can also be connected through Ethernet cable. You can surely connect dual home routers over wireless, but in most of the cases, the second router can only work as a wireless access point as an alternative to a router. The second router should be configured in client mode to ensure full functioning. The majority of home routers, however, don’t support it. Make sure to consult the router’s model documentation to know whether it allows client mode and if it does, find out how to configure it.
Wi-Fi Channel Settings for Wi-Fi Routers
If the primary and second routers are both wireless, the Wi-Fi signals can conflict with each other, which may result in a poor connection and erratic network stoppages. Each Wi-Fi router has specific frequency ranges known as channels. The signal disruption occurs when the two routers use similar or corresponding channels.
By default, Wi-Fi routers use different channels based on the model. However, the settings can be altered in the router. To avoid any signal disruption on both routers, set the primary router to use channel one or six and the second one to use channel 11.
IP Address Configuration
Depending on the model of network routers, each one uses a default IP address. When it comes to the second router, you don’t need to change the default IP settings rather it is to be set as an access point or a network switch.
Using the Second Router as Access Point or Switch
The aforementioned steps will help you configure the added router to upkeep a subnetwork. It also helps maintain a high level of control over explicit devices, like setting limitations on internet access. Moreover, the second router can be set as an Ethernet network switch or in case of wireless as an access point. The arrangements allow devices to link to the second router, without creating a subnetwork. For homes who need to enhance basic internet access along with enabling file and printer sharing to other computers, a no-subnetwork setup is enough – however, it needs a different settings procedure.
Summing Up
All these steps are applicable only if you want to extend the range and maximize the number of connections. It is advised not to take action unless or until you are sure, you can do without disrupting other settings and configurations. In another case, you can also consider buying a Wi-Fi extender that won’t cost you much and will fulfill your needs.