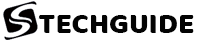MacBook laptops are dependable laptops that deliver value to their users. Well, in most cases. Just like all other technologies, MacBook laptops are not exempted from experiencing technical problems. In a case where your MacBook is not responding to the power button command to start-up or an abrupt crash, fixing the cause is the next point of action.
If you encounter Mac not booting up problem, read on for some simple steps and techniques that are useful to get your Mac up and running again. These steps include checking power connection, power cycle process, checking display brightness, and more. In the case where your MacBook is not responding to any of these fixes, you can run iBoysoft data recovery program to recover your data.
Steps to Take to Fix Your MacBook that Is Not Starting up
Here are practical stepwise recommendations to fix MacBook not turning on.
1) Power source
The first step to this troubleshooting process to discover the main cause of your MacBook not starting up is the power source. Click on the power button on your MacBook and pay attention to any form of feedback from your MacBook. This could be the usual startup chime, an image, the cooling fan rolling and so on. If your MacBook does not return any feedback at all, your next step should be to check the following:
- Check the power source – the fault may be coming from the power cable you are using to power your MacBook. You should try getting an original MacBook power pack from a friend as a power source substitute to test.
- Accessories – Peripherals with a direct connection may be the cause of your MacBook not starting up. You should unplug all the connecting accessories and try rebooting your MacBook.
2) Power cycle
In the situation where there is a feedback when you click on your power button, your next step is to perform a power cycle. This involves force shutting down your laptop and restarting it thereafter. On your MacBook, click and hold the power button for a minimum of 10 seconds. This action should forcibly shut down your Mac. This force shutdown should stop all activities that are currently running on your Mac.
To be certain that all the previous ongoing processes are stopped, wait for an extra 30 seconds before restarting your Mac. In the case where a process was hindering your Mac from starting up, the issue should be resolved after the power cycle process.
3) Display brightness
In some cases, the display of your Mac could be the problem. For several reasons, your display might be the culprit for not showing any output from your processor. This could be due to any form of damage to your screen or an issue with the internal cord connecting your screen to the monitor.
To rule out this issue, look for an external display and try connecting your Mac to it. Make sure that your laptop is connected to a power supply before initiating the connection. If the external monitor receives a signal, then you are safe to conclude that your Mac’s monitor is the main issue.
4) Safe Mode
Booting your Mac in safe mode only requires core functionalities to work for your Mac to startup. Using this boot-up option, you can perform certain diagnostics on your laptop. Using the safe mode option, you could find a fix to your laptop problem and get your laptop working once more.
To begin your safe booting process, click on your power button to switch on your Mac. Immediately hold down the ‘Shift’ key to enter safe mode. You should get feedback after a few seconds if you were successful in booting with the safe boot option.
Once in a safe mode, scan your Mac to try to detect any issues you might be having with your Mac. In a case where you have to remove the software, update software or reinstall macOS, you can do those in safe mode.
5) Disk Utility option
From your recovery mode, you can fix issues relating to your Mac not starting up due to disk error. Your startup disk containing your startup file might be the culprit hindering your Mac not starting up. To enter recovery mode to access Disk Utility, click and hold the ‘Command’, ‘Option’, and ‘R’ keys simultaneously for a bit over five seconds if you are using an Intel-based Mac. You should see the macOS Utilities options.
From the macOS utilities options, choose ‘Disk Utility’ to access the disk options on your Mac. The first disk option is usually the startup disk containing your startup files for the operating system. Click on the first disk to see the different component. Select the disk volume and proceed to select the ‘First aid’ option to commence fixing. After the disk volume, perform the same option on the disk container. Finally, finish the fix process with the disk itself.