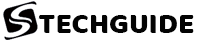People who have Microsoft Windows 10 know that it comes with its own PDF viewer which is built-in to Microsoft Edge by default. Like all Microsoft products and services, a built-in PDF viewer is quite efficient. However, if you prefer to find an excellent alternative to view your PDFs, you may consider using adobe reader for windows which works excellent most of the time.
In this article, you will find out how to set Adobe Reader as your default PDF viewer in Windows 10. Our instructions are applicable with all popular web browsers like Google Chrome, Opera, or Mozilla Firefox. Below you will find several methods to set your default PDF viewer. Check all of them out and decide which you like. Let’s get started!
The 1st method: Set Adobe Reader as your default PDF viewer from the Control Panel.
Using Windows 10, you can set specific applications as default ones from the Control Panel. This is what you should do:
- Start with pressing the “Cortana” search bar.
- Type “Control Panel” and click on it to open.
- Press the option “Programs.”
- Press “Set your default programs” just under “Default Programs” to start the loading process.
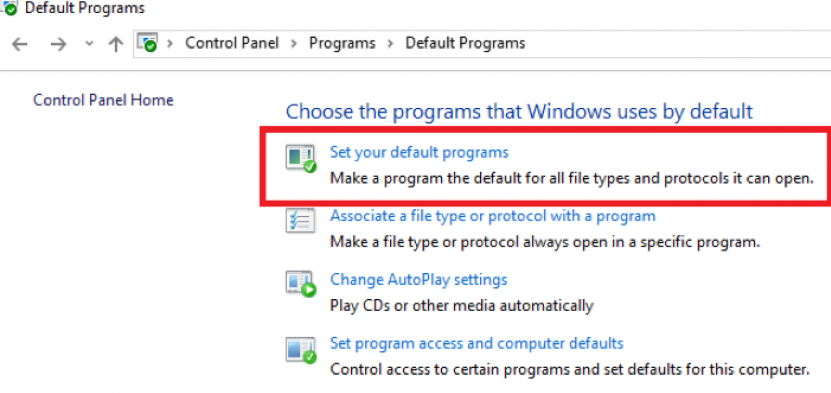
- Look at the left side to choose “PDF application.” In our case, you should select Adobe Reader Touch.
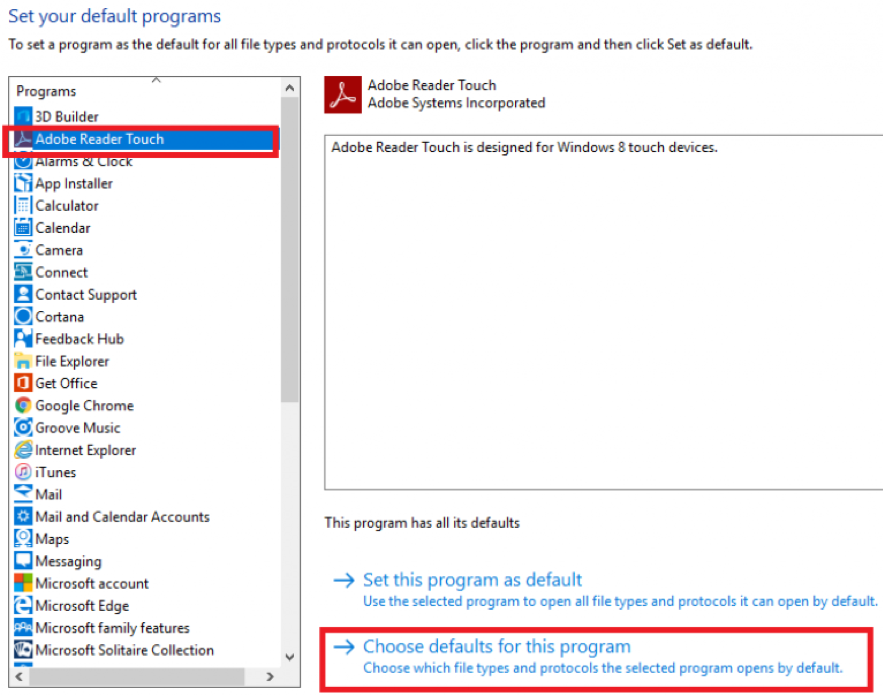
- Now look at the right side of the screen and press the “Choose Defaults for this program” option. At this stage, it is essential to remind you that your “Current Default” section is set to Microsoft Edge.
- You must choose the “.pdf” option and press “Save.”
- After pressing “OK,” you can close the Control Panel.
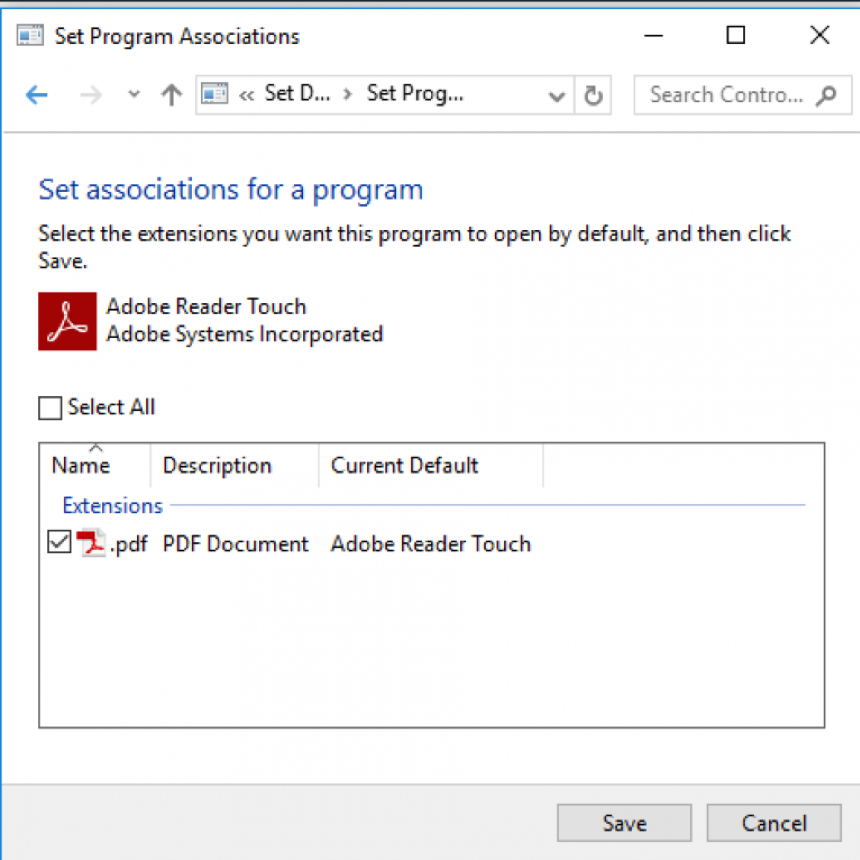
- Finally, open any random PDF and check your default viewer.
The 2nd method: Set Adobe Reader as your default PDF viewer from Windows 10 settings
Any default program (in our case it is Adobe Reader) can be changed in Windows from the settings. Follow the instructions below:
- You must press the “Start” button and choose the “Settings” section.
- Press “Systems” and choose “Default Apps” (see the left side of the window).

- You must continue to scroll down until you find the “.pdf file type.”
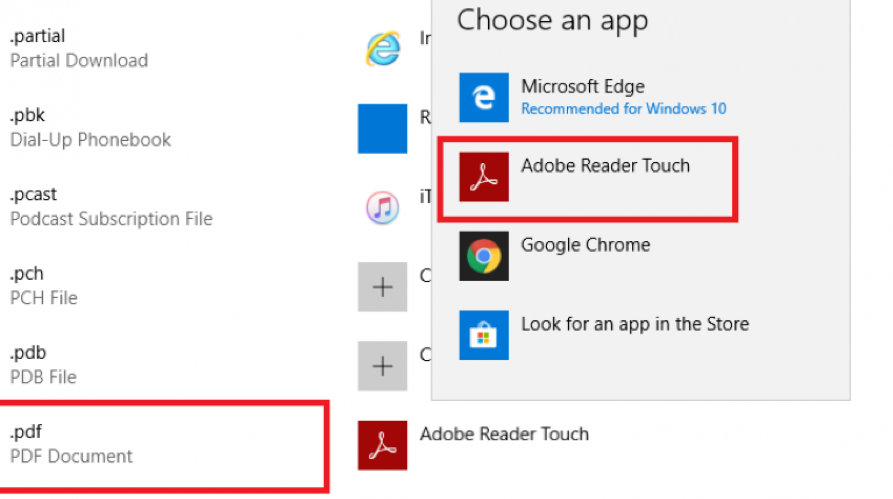
- Most probably, you will see Microsoft Edge, which is set as your default PDF viewer. You should press on it and choose Adobe Reader as your preferred PDF program.
The 3td method: 3. Set Adobe Reader as your default PDF viewer directly from the program
Most of the programs come with a particular option, which makes it possible to set system default PDF viewer programs from its settings. Follow these instructions to set Adobe Reader as your default PDF Viewer directly from the preferences.
- Start with starting Adobe Reader.
- Refer to the “Edit” option and choose “Preferences.”
- You must choose the “General” tab (see the left side of the screen).
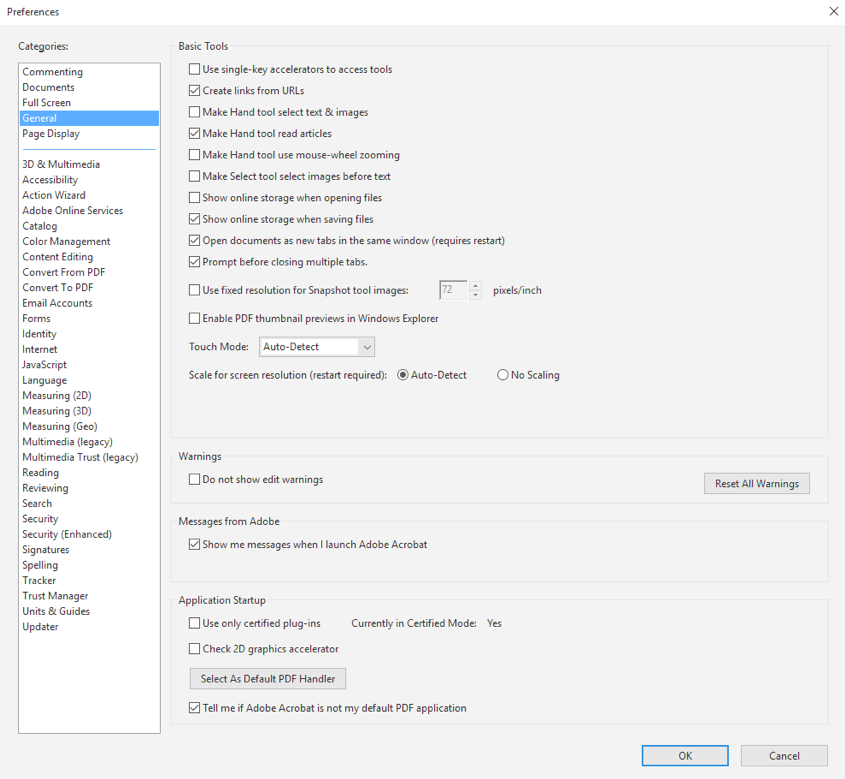
- Continue scrolling down to find the “Select As Default PDF Handler” option.
- You will save the desired changes by pressing “OK.”
Discover some useful troubleshooting tips
What to do when a user can’t set Adobe Reader as a default PDF viewer? It is not recommended to have several PDF applications installed on your computer. For example, you have both Adobe Acrobat Reader and Adobe Reader on your PC. You decided to set Adobe Reader as your default PDF viewer, and you find out that it does not work. Consider which program suits your needs and get rid of the others.
Conclusion
If you use Windows 10, Microsoft Edge is the built-in web browser. It is recommended in the “Default” section. So, if you prefer to open your PDF documents through Adobe Reader, follow our recommendations to change the settings. Note that by changing the default programs, you will not change the working process of your computer.