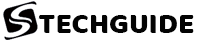Setting up your Wi-Fi router does not need any rocket science knowledge. Today, manufacturers are making the entire process much more relaxed and straightforward for even the non-tech. Recent router models come with well-labeled parts and section including ports, cables, and other hardware components. Their unique color codding for wires and other plugs in devices are easy to identify and fix in their very appropriate positions.
More so is the issue of present configuration. At least every Wi-Fi router comes with default settings that you can begin with and change later if you so wish. Most routers come with a more relaxed brand App which offers the necessary platform to manage as well as to control the performance mode of your network. Through it, you can manage your security settings, content control, and other general user preferences.
All these sounds easy and more direct. Well, do not assume that fast. For your network to function appropriately and stay safe you need to do a little more. Here is where optimization comes in. Below is a discussion on crucial steps you need to follow in ensuring that you fully optimize the connectivity of your network.
Getting Online
The moment you already have your Wi-Fi router with you, the very initial step is to connect it online. Probably by this time, your Internet Service Provider (ISP) has given you a modem. The following procedure is then quite simple. Here is what you do.
Turn your modem off,
# Unplug the Ethernet cable (of your modem) from the PC
# Plug that cable to the Wide Area Network port or into your router’s internet port
# Turn on the modem and leave it for at least two minutes
# Next, turn on your router and leave it for a minute or two
# Use another Ethernet cable to connect your PC to the router’s LAN port
# Finally, power on your PC
The new devices use the DHCP set up which therefore assigns you an IP address automatically. Meaning, at this point, you will be online already. For those using ISP’s routers instead of a modem, their case is a little different and more complex as well. It takes reconfiguring the ISP’s router and using it in joined mode hence after you can now connect it your new router.
In the joined mode, the ISP’s router does nothing to the traffic of your network. Instead, it passes it on to your new router. As much as you can be able to set all these up, some router suppliers offer to give you a hand in it. In most cases, they will not have to come over at your place but do it remotely upon your request. From the joined or bridge mode, you can get your router online by following the above-listed procedure.
Access Admin Console
After the physical connection between your PC and router, you can now proceed in fully customizing the configurations of your router. Today’s management style or mode for most routers is via mobile Apps or web browser. The shipping, in this case, uses the IP address password and admin account. Note that every router vendor has their particular default IP address thus, you should verify yours from the user manual accompanying your router. This information is vital when accessing the management console.
What comes next is entering this IP address in a browser bar and hitting ‘Enter.’ Once again, here you can use any browser type. An admin console page will then open but will require you to enter your user name and password to log in. Ensure you enter correct details and then log in.
Upgrade Firmware and Change Password
Keeping your network safe from hackers and Wi-Fi leeches are of exceptional essence. All router does come with their default usernames and passwords. What most users, however, forget is that the credentials are usually the same for every model under a particular brand. Meaning, any stranger with knowledge on your router brand can easily access your network when they have its signals. That is if you do not change the original login details.
Secondly, you should ensure the router is operating with the latest firmware. This assurance assists in boosting the overall performance of your router. The solution on this is providing your firmware is always up-to-date.
Dynamic Host Configuration Protocol (DHCP)
The configuration of your router’s LAN serves an excellent purpose in the general router optimization. DHCP takes control of the network’s IP addresses automatically as it is a default setting. It ensures each device connected to the network gets that traffic it intends. The IP address here occurs as a direction where online information follows to reach a particular device.
All these addresses are available in the DHCP pool. Whenever a device disconnects, its address automatically goes back to the pool. Upon connecting back, it will receive a new one. Specific devices, however, work much more relaxed when they stick to one address. A printer or a scanner should have the same one commonly referred to as Static IP. Its creation will mean the exclusion of other addresses from the DHCP scope to allow manual assignment.
Activate Manual Connection
After getting your network put together, now it is time to set up your wireless network. The initial step here is connecting your PC to the network via an Ethernet cable. Once connected, access the admin’s router console to find “Wireless Set-up.” About the router model you have, you should conduct the dual-band configuration settings separately. This refers to the 2.4GHz and the 5 GHz frequencies.
Ensure you set channel selection automatic and not changing the mode. This will allow you alterations whenever there is a drop-down in the connection. Remember, as well to use a different SSID name – those that you would prefer. Each frequency should have their unique names.
Next will be the setting up of the encryption. For better security, WAP2 works best. Hence you should select the WPA2-PSK. Models giving you WEP needs to upgrade. While doing this ensure you chose hard to crack the password and at the end of it save all these changes.
Conclusion
By now, I hope you have the complete knowledge you need in successfully setting up and optimizing your Wi-Fi router. Now it is time to begin sharing your data. You can use a server for this. Alternatively, using a Network Storage Attached device will still serve the purpose quite well. Today’s routers come with USB ports which supports external connections. You can now try all this by yourself.
This article is made possible by: https://www.mybestwirelessrouters.com