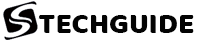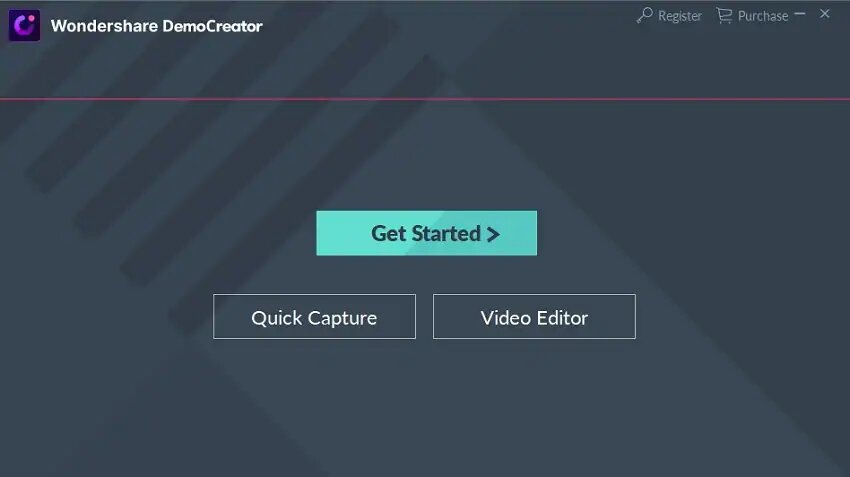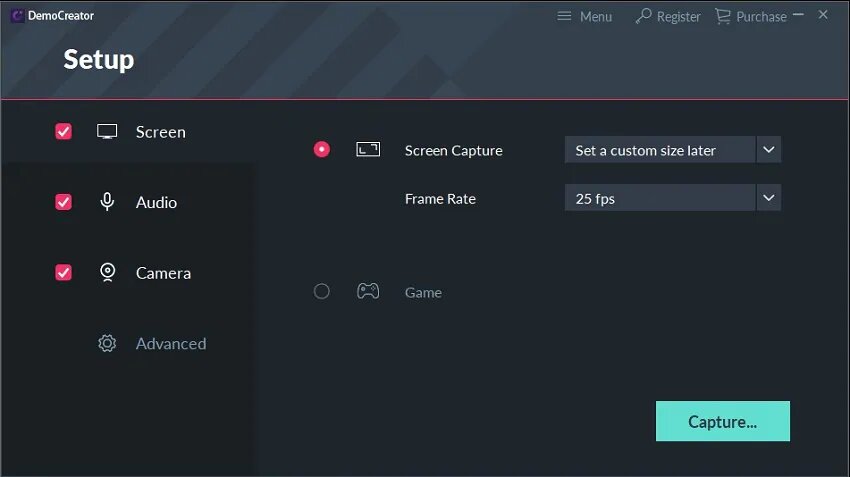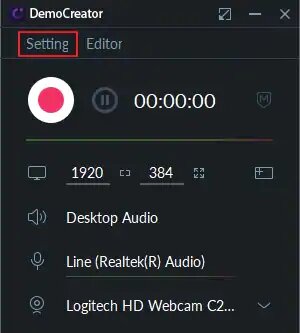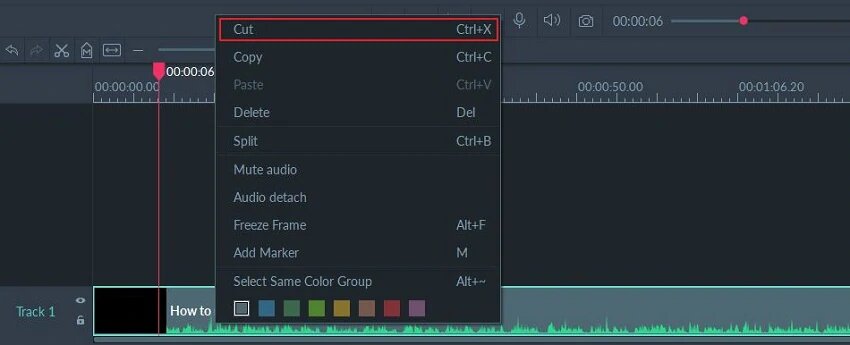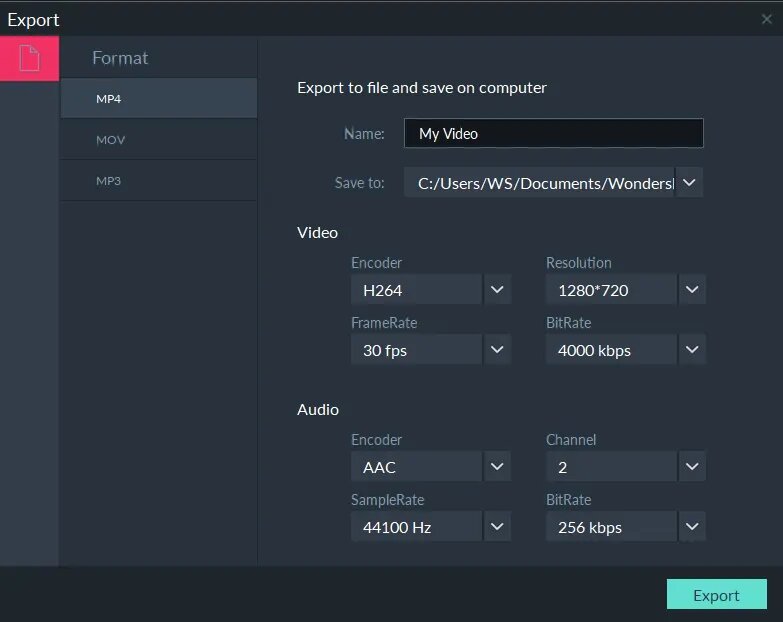Nowadays, for the needs of online learning, game recording, presentation recording, and other video tutorials, we need software to help us achieve screen recording, add some annotations and effects. All of these are possible with a good screen recording software.
There are many good screen recorder software available for Windows, with each trying to be more superior to the other. Most of the screen recording software has essential functions such as recording, editing, and live notations. But a good software must-have features like area selection, audio mixer, webcam capture, recording timer, social export, and powerful video editing tools like change video speed, adjust the border, and more. One such software we found is Wondershare DemoCreator.
DemoCreator is an easy-to-use screen recorder and video editing software that is perfect for record or edits video demos, tutorials, presentations, games, or anything else you want to capture. With this software, you can record video while using your computer and take real-time screenshots for further editing. You can capture the entire display or any portion of the screen and save it in the form of a video recording. It allows users to create detailed and descriptive videos and let users record their videos with frame rates ranging from 15-120 frames per second.
Features of Wondershare DemoCreator
Wondershare released the newer version of DemoCreator v3.7 with an improved user interface. The latest version of this software comes with lots of useful features that will ease your screen recording and editing tasks. The software has a lot of great features that we are going to explain.
Excellent Recorder
Wondershare DemoCreator helps you to create professional and visually pleasing screen recordings and help software developers, teachers, marketing employees, technical support professionals, or anyone to create interactive voice-over presentations and tutorials better.
DemoCreator is a simple-to-use software for your screen recording and video editing. It can easily record your screen to capture high-quality tutorials, presentations, video demos, games, PowerPoint slides, and more. You can select the region to capture, choose whether you want to record audio, webcam feed, etc.
Easy to Use UI
Wondershare DemoCreator has a straightforward and beautifully designed user interface. All the options are easy to use and self-explanatory; you don’t even need any technical knowledge to use the software. The recording dialogue box is also very simple.
The top menu bar of the recording dialogue box features settings and editor tab. The setting tab lets you customize your screen capture while the editor returns you to the editing screen. You will find the standard recording UI button, screen display and resolution, and audio input. You can click the Start Capturing button or press F10 on your keyboard to begin recording.
Powerful Editor
The editor comes with some pretty great features. You have an option to edit the recorded video or the existing video. You can add, mute, or detach the audio for separate editing, and you can trim video clips by drag the clip edge to the Marker point. Also, you can resize, rotate, trim, crop, or resize the video.
You can also change the properties of the video, such as display qualities, change video speed, adjust the border and length, etc. One of the best editing features you find is adding a cursor effect and annotation effects. These are a variety of text, shapes, and images available that can be used to add visual prompts onto the video.
Outstanding Support
With DemoCreator, you will get the powerful support from Wondershare team. In the Support Center, you will find the user guide and some FAQs about the software. The user guide, in particular, is handy, and you will find everything about the software functions.
If you don’t find your answer in the FAQs, you can chat or call the customer support or submit the online form. The support team is experienced, and your queries will be resolved within 24 hours.
Availability and Pricing
Wondershare DemoCreator software has free and paid versions and available for Windows users. The free version has almost all features, but the output comes with a watermark. While the premium version gives you unlimited access to every feature of the app without watermark—the Pro version priced at $29.99 for a one-year license.
How to use Wondershare DemoCreator
Using the software is very easy, but before we explain how to use Wondershare DemoCreator, you need to download and install the software on your PC.
1) Download and Install
First, visit their website and download the setup for your Windows operating system. It currently supports Windows 7/Windows 8.1/Windows 10 ( 64 bit ONLY). After download, locate the setup file on your computer and double click on it to begin your installation. Follow the on-screen instructions to finish the installation process.
- Go to the DemoCreator’s official website and download the setup.
- Locate and run the .exe installation file.
- Follow the on-screen instructions to complete the installation process.
- Once complete, open and start using the software.
2) Pre Recording Setup
When you start the program, you have the option to record a video (Quick Capture), go straight to the editor (Video Editor), or set your recording parameters (Get Started).
To customize your recording settings, click on the Get Started, where you can choose your recording region, set hotkeys, and change your frame rate.
- Screen Setup: You have an option to choose whether to record your full screen, a customized area, or a specific target window. If you want to record a game, you can select a Game option. You can also choose your frame rate from 15 to 120 fps.
- Audio Setup: You can configure the audio settings of your preferences. By default, the audio will be recorded from both your computer and microphone, but you have an option to turn it off.
- Camera Setup: The camera option lets you configure resolution and framerate and allow you to record from a webcam
- Advanced Setup: In advance option, you can set the location of the output video, enable GPU acceleration, choose different encoders, and set hotkeys. It is better to leave this option as it is until you’re sure of what it means.
3) Record the Screen
Once you’re finished with the Pre Setup window, either you can click the Start Capturing button or press F10 on your keyboard to begin recording. Once you start recording, you cannot edit any of the settings/options; however, you can pause your recording. Once the recording is complete, your recorded video will be exported directly to the video editor where you can edit it or just export the video.
- Start Recording: To start screen recording, simply click on the big round Start Capturing button or press F10 on your keyboard.
- Pause Recording: To pause the stopping the recording, press F9 or click the Pause Capturing button.
- Stop Recording: Press F10 or Start Capturing button again to stop the recording.
4) Edit your Video
It has a drag and drop menu to edit, cut, split, and alter your videos. It can creates customized titles with text and animation, detaches audio in tracks, fades in and fade-out effects, create interactive videos with cursor effects, annotation effects, and much more.
- Import Video: DemoCreator lets you edit every bit of your recorded video. You can also import the already saved videos on your computer and edit them with ease. Once the video is imported, you get lots of options to edit the video to your liking.
- Change Properties: You can adjust the parameters of your video, including transform, composition, border, speed, and audio. Some of the best video editing functions are Trim, Split, Rotate, Crop video. You can even add a border, freeze the video, or record hotkeys.
- Add Effects: You can add effects to your video project. There are annotations and cursor options in DemoCreator. There is a good selection of annotations to pick from, such as callouts, arrows, and lines. You can also make your cursor stand out using highlights, rings, and sound effects. All of them are possible with a simple drag and drop function.
5) Export your Video
Once you’re done with the editing part, you can render or export your video. You can export your video in MOV, MP4, and GIF formats, and you can and share it with social media.
Conclusion:
DemoCreator will deliver stunning performance and offer awesome video recording and editing experience. Unlike other screen recorders that were too advanced and at the same time too complicated to use, DemoCreator is easy to use, and you have all the features you need in good software.