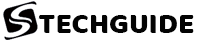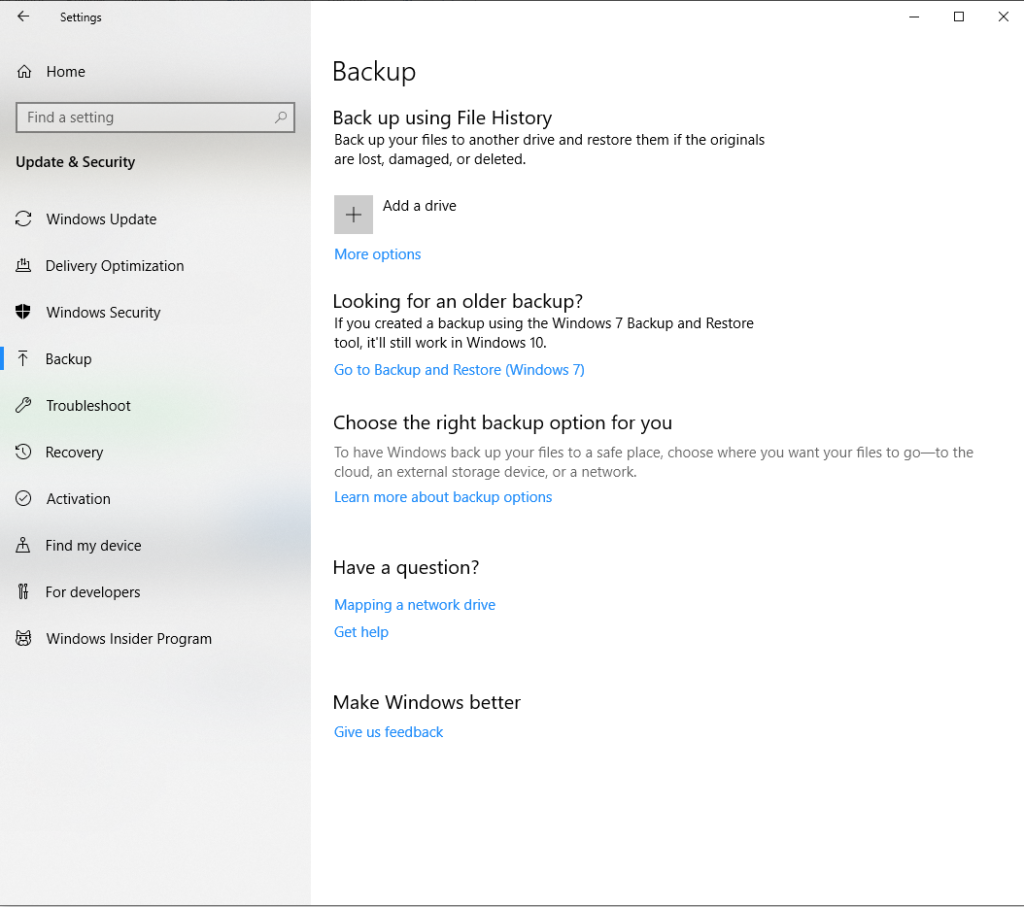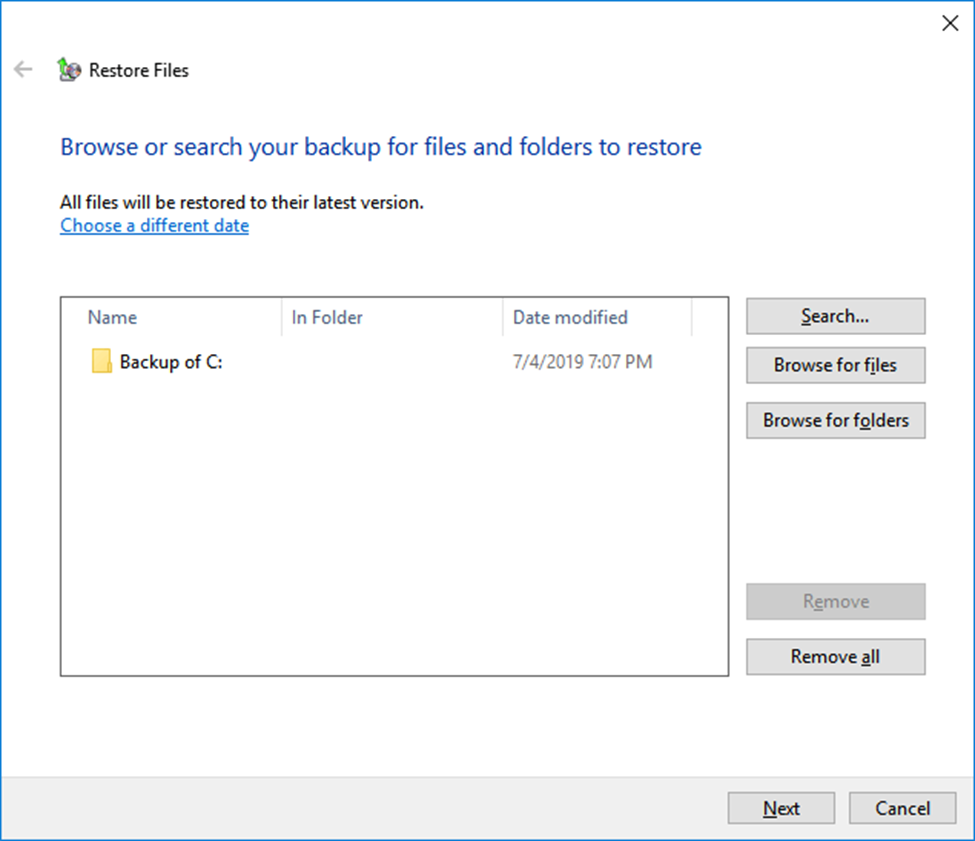Losing important files accidentally could be annoying while you need them back instantly for some urgent work. It is also possible that you have deleted file long-back and now want that file back. Here, possibilities of recovering deleted file that you have deleted long-back could be minimum as your disk might have overwritten with other data, but still you can try certain steps to get your data back.
Here, various built-in utilities and features help you get your data back on Windows 10. Additionally, you can also try third-party data recovery tools for instant and effective results. Let’s discuss how to recover deleted files from hard drive on Windows 10.
Try Recycle Bin
The first location on your system from where you can get your deleted data back in system recycle bin. Check your system recycle bin to recover deleted files instantly. To recover deleted files from recycle bin, follow below mentioned steps:
- Double click on recycle bin icon on the desktop to open it.
- Once you are on recycle bin window, search and select the file that you want to restore.
- Once selected, right-click on it and select “Restore” option. Here, it will quickly restore the deleted file from recycle bin to its original location.
- You can also restore multiple files in one go. To do this, select all the files and click “Restore the selected items” option from the menu.
- To restore all files, simply select “Restore all items” option.
Restore Deleted files using File History Backup
Windows allows you to take periodic backups on your system to keep your important data safe. Here, you can take backup of existing files using File History option. If you have already taken a backup using File History option on your Windows system, then follow below mentioned steps to restore deleted files.
- Right-click on Start button and select Settings.
- On Settings window, select Update & Security option.
- On the next window, select Backup option from left-pane.
- In the right-pane click on More Options under Back up using File History option.
Now you will be on next window, here click on “Restore files from a current backup” option and follow the steps to recover deleted files instantly.
Recover deleted files from a Windows Backup
Another useful feature is “Backup and Restore (Windows 7)” that could be used to restore deleted files on Windows 10. It will help you get your deleted files restored to its pervious version. To do this, follow steps mentioned below.
- Open Control Panel.
- Here. Go to System and Maintenance > Backup and Restore (Windows 7).
- Now tap on “Restore My Files” option.
- Click on “Browse for files” or “Browse for folders” option. It will help you access previously created backup of selected files or folders.
- Customize a path to save your recovered files.
Note: If it displays an error to recover deleted files, then select one of these options:
- Copy and Replace
- Don’t Copy
- Copy, but keep both files
Use File Recovery Tools
Now that you have tried manual ways to retrieve lost files from hard drive, it’s time to get it done in quick way using best data recovery tools. These powerful data recovery tools work automatically to help you recover permanently deleted files from external hard driver and local storage both. While there are tons of these tools available online, one of these best data recovery tools include Advanced Disk Recovery.
Advanced Disk Recovery is state-of-the-art data recovery solution that deep scans your system storage to help you recover deleted files even from the remotest corners of your system storage. Let’s review some of its features to understand how it could help.
- It offers Quick and Deep scan modes to help you recover deleted files even from the remotest corners of your device storage.
- It works on simple & intuitive user-interface to offer seamless user experience.
- It supports recovering all major file formats.
- You can use Advanced Disk Recovery to recover deleted files from internal & external disk storage.
Try above mentioned steps to recover all deleted files effortlessly on your Windows 10 system. You can try manual steps or use Advanced Disk Recovery for instant results. Don’t forget to share your experience in the comments below.