Today we discuss how to Install Stock Firmware on Galaxy S7 and S7 Edge (G930F & G935F variant). Samsung recently launched Galaxy S7 and S7 Edge at MWC16. And Root and TWRP already available for Galaxy S7 and S7 edge (Check out How to install TWRP recovery on S7). Galaxy S7 sports a 5.1-inch display. The phone powered by a powerful Octa Core Snapdragon 820 or Exynos 8890 and Adreno 530 GPU with 4GB RAM and 32/64 GB internal memory. Galaxy s7 comes with a 12MP rear-facing sensor with an aperture of f/1.7 and 5 MP Front facing camera. The phone runs on Android 6.0 and has IP67 (dustproof and water resistant), 3D touch technology and Always-on display. Check the below steps to Install Stock Firmware on Galaxy S7 and S7 Edge.
Galaxy S7 and S7 Edge are flagship devices from Samsung, but they still face some problems like Screen freezing, unresponsive Touch, camera fail or boot loop. If you are facing any of that issue, you can factory reset or Install Stock Firmware on Galaxy S7 and S7 Edge. By installing stock firmware on Galaxy S7 and S7 Edge you can solve an issue like screen freeze, stuck in the welcome screen, boot loop issue or unbrick your phone. The Galaxy S7 and S7 Edge firmware are now available for many regions. Here is the step by step guide of how to install Stock Firmware on Galaxy S7 and S7 Edge.
Note:-
- This method is only for the SM-G930F and SM-G935F models.
- Follow the steps correctly otherwise you may brick your device. We are not responsible for any damage of your phone.
- It will erase all your personal data including data of internal storage, so we advise you first to take a complete backup of your phone and then proceed.
- Ensure that your phone has at least 50-60% charged to prevent the accidental shutdown in-between the process.
Files required to Install Stock Firmware on Galaxy S7 and S7 Edge –
- Download Latest Odin Tool on your PC.
- Download stock firmware for Galaxy S7.
- Download stock firmware for Galaxy S7 Edge.
Steps to Install Stock Firmware on Galaxy S7 and S7 Edge –
1) First, enable ‘USB debugging’ and ‘OEM Unlock’ option from setting>developer option>. To enable Developer Options, go to About phone and tap the Build Number 7 times.
2) Now download the Stock Firmware from above.
3) Now Download the Odin tool from above and extract the zip file.
4) Run the Odin_v3.10.7.exe file on your PC.
5) Connect your Galaxy S7/S7 Edge to your PC with the data cable and reboot into the Download/Odin mode.
6) To enter into download mode turn off your phone and press and hold the ‘Home + Volume Down + Power’ buttons together until you see the download mode screen.
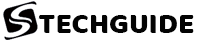






15 Comments
is there any problem with camera bluetooth etc?
I’m up to step 9, but the download from Sammobile has 5 files in it. Which am I supposed to use in Odin? My options are:
HOME_CSC_XSA_G930FXSA1APDN_CL7538748_QB9409789_REV00_user_low_ship.tar.md5
CSC_XSA_G930FXSA1APDN_CL7538748_QB9409789_REV00_user_low_ship.tar.md5
CP_G930FXXU1APDN_CL7538748_QB9409789_REV00_user_low_ship.tar.md5
BL_G930FXXU1APDN_CL7538748_QB9409789_REV00_user_low_ship.tar.md5
AP_G930FXXU1APDN_CL7538748_QB9409789_REV00_user_low_ship.tar.md5
You can upload all files to their particular options and flash all. Also, there are two CSC files so use only CSC (will wipe all your data), and if you want the stock firmware without wiping data, you can use Home_CSC, but that need some modification (use CYGWIN tool for that).
Hi Sumit! What’s the difference between installing BL, AP, CP, CSC separately and AP only? I mean…is it necessary to install all these together or AP only? I am on latest firmware of Nougat 7 (S7 Edge) an I want downgrade on 6.0.1…
Thanks! :-)
Hello. I am from India. I was unable to locate Indian firmware file on the sammobile site. What do i do?
Also i wanted to download APC8 firmware for India. How do i go about it?
Hello everyone in the USA here. So I rooted my sm-935f and I have no idea what region to use. If anyone can point me turds the right direction it would be great!
Thank You
Angel
hi i have tried twice to install stock firmware Australian xsa all good reboots and then blank orange screen
i have s7 edge unlocked Vodafone Au
followed steps on Odin instructions
if you can give any advise that would to helpfull
i cant find indian inu
thank you so much! You guys made it possible to save my bricked phone :)
What happens if I already activated the developer mode, OEM unblock and USB debugging, but now I have no OS.
Is it going to work?
Yes it will work.
i flash only the ap and the phone did not boot what can i do sir?
I did the everything step by step and used the HOME CSC. It was almost finished then all of a sudden the bar went red and it said FAILED. What can I do?
good day i have done all of the above but nothing seems to happen it hasnt even moved to say that its doing anything